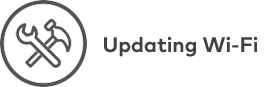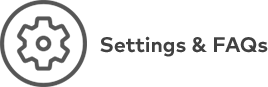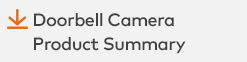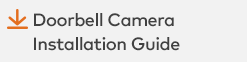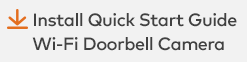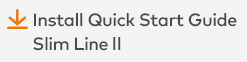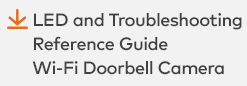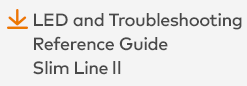Alarm.com
DOORBELL CAMERAS
Provide Instant Front Door Awareness
You will always know who is at the front door with an Alarm.com Doorbell Camera. Now with two options to choose from – our original Wi-Fi Doorbell Camera and our new Slim Line II – front door awareness has never been easier!
Each Alarm.com Doorbell Camera features a doorbell with an integrated camera, PIR motion sensor, digital microphone, and speaker, enabling you to answer the door and speak to your visitors using two-way audio – all right from your app.
You can also record doorbell triggered clips, set motion triggered automation rules and receive real-time alerts.

Fully Integrated
Customer Experience
Watch this video to learn about the benefits of a fully integrated customer experience, including Alarm.com system integration and single-app control for an Alarm.com Doorbell Camera.
Slim Line II
Requirements
Power
Power: 10-30VAC, 10VA or 12VDC, 0.5 to 1.0A wired to in-home mechanical chime. Digital doorbell chime compatibility requires SkyBell Digital Doorbell Adapter – not included.
Wi-Fi
Compatible with Wi-Fi 802.11 b/g/n, 2.4 and 5* GHz up to 150 Mbps.
Mobile Device
Alarm.com App compatible with Apple iOS, Android.
Upload Bandwidth
2 Mbps required.
Mounting
Mounting plate affixes to flat surface (a power drill may be required) and uses the existing doorbell wiring.
Specifications
Night Vision
Infrared
Video Camera
170° horizontal, 110° vertical, full-color
Audio
Omni-directional microphone
Motion Sensor
Detects motion up to 8 ft range
Battery Life
3 to 5 years
Environment
Outdoor use, operating temp -40°F/-40°C to 122°F/50°C, water resistant, 0-100% condensing
Dimensions (width x height x depth; weight)
1.4 x 4.8 x 1.1 in (3.65 x 12.2 x 2.86 cm); 2.0 oz (56.7 g)
Wi-Fi Doorbell Camera
Requirements
Power
Power: 8-36VAC, 10VA or 12VDC, 0.5 to 1.0A wired to in-home mechanical chime. Digital doorbell chime compatibility requires SkyBell Digital Doorbell Adapter – not included.
Wi-Fi
Compatible with Wi-Fi 802.11 b/g/n, 2.4 GHz up to 150 Mbps.
Mobile Device
Alarm.com App compatible with Apple iOS, Android.
Upload Bandwidth
2 Mbps required.
Mounting
Mounting plate affixes to flat surface (a power drill may be required) and uses the existing doorbell wiring.
Specifications
Night Vision
Full Color
Video Camera
180° view, auto-scaling, full-color
Audio
Omni-directional microphone
Motion Sensor
Detects motion up to 8 ft range
Battery Life
3 to 5 years
Environment
Outdoor use, operating temp -40°F/-40°C to 140°F/60°C, water resistant, 0-100% condensing
Dimensions (width x depth; weight)
2.8 x 0.9 in (7.1 x 2.2 cm); 1.9 oz (53.8g)
Updating Wi-Fi Syncing Instructions
Doorbell Camera is Flashing Orange
- If your Doorbell Camera recently stopped working and the LED is showing an Orange rapid double flash, your Doorbell Camera is having trouble connecting to your Wi-Fi network.
- There are a few reasons that your Doorbell Camera may have lost Wi-Fi connectivity:
- Your Wi-Fi network is not working. This could be caused by a loss of Internet connection from your Internet Service Provider or a problem with your Wi-Fi router. Check that you have an Internet connection and a functioning Wi-Fi router before proceeding.
- Your Wi-Fi router is too far away from the Doorbell Camera. Try moving the router closer to the Doorbell Camera.
- You recently made changes to your Wi-Fi network’s name or password (possibly including replacing your router). If so, follow the instructions below to reconnect your Doorbell Camera to your Wi-Fi network.
Step-By-Step Syncing Instructions
1. Download the Latest Version of the Alarm.com Customer App
It is important to check that you are using a supported version of the Alarm.com mobile app on a supported mobile device. The Alarm.com Doorbell Cameras are supported on both the Android and Apple iOS mobile platforms.
- Apple iOS customers must have:
- iOS 8 or higher
- The Alarm.com Mobile app for iOS v3.5.1 or higher
- Android users must have:
- Android OS 4.4.1 or higher
- The Alarm.com Mobile app for Android v3.5.2 or higher
2. Log in to Your Account on the Customer App
3. Open the Doorbell Camera Tab from the Navigation Menu
4. Tap the Settings Gear Icon
5. Select Begin Installation in the Add Another Doorbell Camera Section
- Note: This action will re-sync your doorbell camera using your new Wi-Fi credentials.
6. Follow the On-screen Instructions
- Note: Do not connect to the doorbell camera’s Wi-Fi network until instructed to do so
- Take this time to double check that the doorbell camera is securely fastened to the wall.
- Check that your Doorbell Camera’s LED is alternating red/green. If it is not, push and hold the doorbell button for approximately 60 seconds until you see the Green and Red alternating flash.
- Name your Doorbell Camera. This name will appear on the mobile app and Customer Website. You can name your Doorbell Camera the same name you had before.
- Note: During this step the app communicates with Alarm.com’s servers – an internet connection is required for this step to succeed.
7. Connect to Doorbell Camera’s Temporary Wi-Fi Access Point
Note: The doorbell camera is temporarily creating a Wi-Fi network to assist with the syncing process. You must connect to the temporary network to configure the doorbell camera.
- The process differs for iOS vs. Android:
- iOS – leave the mobile app and open the Settings app. Go to Wi-Fi and select the network name that starts with “Skybell”
- Android – do not leave the mobile app. The Alarm.com app will detect the doorbell camera’s network
- The doorbell camera’s Access Point Mode SSID starts with the word “Skybell” followed by the serial number (S/N) of the doorbell camera.
- Note: The Doorbell Camera’s serial number (S/N) can be found on a sticker on the back of the device, if needed.
8. Select Your Permanent Wi-Fi Network for the Doorbell Camera to Connect to and Carefully Configure the Wi-Fi Settings
- Select the home’s Wi-Fi network
- Very carefully enter the password for the Wi-Fi network
- Note: if the user incorrectly enters the password, the LED will continuously flash orange – this is an indication that you have entered incorrect credentials.
9. The Doorbell Camera Will Sync
- The Doorbell camera’s LED will follow this pattern:
- Double-Flash Orange (~30 seconds)
- Alternating Blue/Green (~30 seconds)
- Solid Green
- Note: if the LED gets stuck on the double-flash orange mode, you likely entered incorrect Wi-Fi credentials. Try again.
- Installation status updates will appear on screen.
10. Enable Push Notifications
- By default the doorbell camera installation process will enable a doorbell call push notification.
- Push notifications help you take full advantage of your Doorbell Camera. Enabling push notifications makes it easier for you to know when a visitor is at the door.
- Note: push notifications can be updated after completing installation from the main Notifications tab.
11. Enable Recording Schedules
- By default the Doorbell Camera installation process will enable doorbell push button recordings.
- Motion-based recordings can be enabled at this time if desired.
- You can reduce the number of motion-triggered clips by selecting the “Low” motion sensitivity setting. Navigate to the Customer Website Video Device Settings page and adjust the “Sensitivity to Motion” slider to the “Low” position.
Congratulations! The Doorbell Camera is now ready for use.
Glossary
Access Point (AP) – A networking device that provides access to a wireless network. During the setup process the Doorbell Camera temporarily becomes an access point when the LED is flashing green and red (Access Point Mode).
SSID –The identifier for a Wi-Fi network. Also known as the name of the network.
Serial Number (S/N) – A unique number for a piece of hardware. The Doorbell Camera’s serial number is printed on a sticker on the back of the device and is labeled S/N.
Settings and Frequently
Asked Questions
Overview
When a visitor presses the button on the Alarm.com Doorbell Camera, everyone who is enrolled in Doorbell Camera push notifications will simultaneously receive an alert that somebody is at the door. Your in-home doorbell chime will also ring. If you accept the alert on your mobile device, the doorbell’s camera will send a live video feed to your smartphone so you can see, hear, and speak to the person at your door.
FAQs – Settings
Which version of the Alarm.com Mobile app is required?
It is important to check that you are using a supported version of the Mobile App on a supported mobile device. Alarm.com Doorbell Cameras are supported on both the Android and Apple iOS mobile platforms.
- Apple iOS users must have:
- iOS 8 or higher
- The Alarm.com Mobile app for iOS v3.5.1 or higher
- Android users must have:
- Android OS 4.4.1 or higher
- The Alarm.com Mobile app for Android v3.5.2 or higher
How do I change the settings for my Alarm.com Doorbell Camera?
Either click on the gear icon on doorbell screen in the customer mobile app or update settings from the Video Device Settings page on the Customer Website.
Can I change the default color of the LED?
Yes, the default color of the LED can be modified from the LED settings screen in the Alarm.com Mobile App.
Can I turn off the LED in the default state?
Yes, the LED can be turned off from the LED settings screen in the Alarm.com Mobile App.
What is the indoor chime feature?
The indoor chime feature allows you to silence the mechanical or digital chime inside your home from the app or Alarm.com website. This is a great feature for families who do not want to be disturbed during certain times of the day (for example, when young children are sleeping). You can still receive push notifications when the indoor chime is disabled.
Note: The indoor chime must be silenced if the device is used in an installation that does not have a chime
What is the outdoor chime feature?
The outdoor chime is a speaker that emits a ‘ding dong’ sound from the doorbell camera when the button is pushed. This sound can be disabled, and the volume can be adjusted (low, medium, or high).
What is the digital door chime feature?
This feature enables compatibility with the digital door chime adapter. If you are using the digital door chime adapter, you must enable this mode. This mode should only be enabled if you are using the digital door chime adapter.
Getting the Most
Out of Your Doorbell
Notifications
Notifications are alerts that are sent immediately to your mobile phone when activity is detected by your Alarm.com Doorbell Camera. Acknowledging a Doorbell Camera push notification will send you directly to the call screen and enter a Two-Way Audio call.
Doorbell Call Notification
- Button Pushed – Receive a notification when the button is pushed. By acknowledging the notification, you will automatically join a Two-Way Audio call. You will receive a live video feed from the Doorbell Camera.
- Motion – Receive a notification when the doorbell detects motion. By acknowledging the notification, you will automatically join a Two-Way Audio call. You will receive a live video feed from the Doorbell Camera.
- You can reduce the number of motion-triggered clips by selecting the “Low” motion sensitivity setting. Navigate to the customer website Video Device Settings page and adjust the “Sensitivity to Motion” slider.
Suggestion: Push is Critical
- Enabling push notifications and adding the necessary recipients are critical for a working Doorbell Camera. Push notifications allow you to instantly see, hear, and speak to visitors at the door.
- We recommend that you select the “Keep me logged in” option on the Login screen in the mobile app. With this feature enabled, you will be able to respond to push notifications from the Doorbell Camera more quickly.
Recording Schedules
Recording schedules control the times and events during which your Doorbell Camera records clips. Recording schedules do not need to match notification settings. For example, you can enable recording schedules for both button and motion events and still only enable notifications for button events.
Every account has a maximum clip limit for both the number of clips that can be uploaded in a month and the total number of clips that can be saved on the account. Clips uploaded from doorbell cameras do count toward that limit.
Types
- Call (Button Pushed) – Record a clip when the doorbell button is pushed.
- Motion – Record a clip when the doorbell detects motion.
- Customers can reduce the number of motion-triggered clips by selecting the “Low” motion sensitivity setting. Navigate to the customer website Video Device Settings page and adjust the “Sensitivity to Motion” slider.
- Event Triggered (e.g., Alarm) – Record a clip after a sensor is activated or after an alarm.
- Note: Recording duration varies but is typically around one minute. In the case where a mobile user joins a call after a button or motion event, clips can be longer. Alarm clips are generally longer.
Intelligent Lighting Automation Rules
Lighting automation allows you to set up rules that trigger Z-Wave lights to turn on or off when the Doorbell Camera detects activity.
Types
- Button Triggered – Turn on/off a light when the Doorbell Camera button is pushed.
- Motion Triggered – Turn on/off a light when the Doorbell Camera detects motion.
- Note: Configure these rules on the Customer Website, in the emPower > Rules page.
Lock Integration
Z-Wave locks can be unlocked from the Doorbell Camera call screen. Simply press on the key icon. If you have multiple Z-Wave locks, you will first be prompted to select the lock(s) from the call screen.